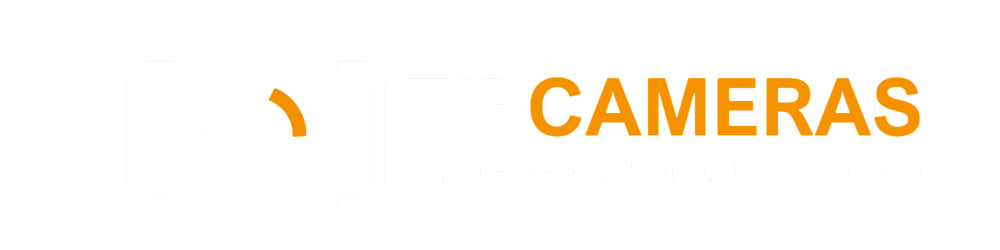Introduction
In the realm of nature photography, capturing the intricate details and textures of subjects like flowers, butterflies, plants, and macro subjects can be a breathtaking experience. However, bringing out the true essence of these images requires the right tools and techniques. In this article, we will explore three powerful Lightroom tools that can instantly enhance your nature photos. Whether you are a beginner or an intermediate-level photographer, these tools are designed to be easy to use and will help you take your nature photography to the next level.
Overview of the Three Lightroom Tools
The three Lightroom tools we will be discussing are Texture, Clarity, and Dehaze. These tools can be applied globally to the entire image or used as local adjustments to target specific areas. By accessing the Develop Module and locating the Basic Panel in Lightroom, you can easily find and utilize these tools to enhance your nature photos. Let’s take a closer look at each of these tools and their effects.
Texture
The Texture tool in Lightroom has a subtle sharpening effect that enhances fine details in your images. It is particularly useful for subjects like flowers, patterns, and plants. By default, the Texture slider is set to “0,” and you can adjust it by dragging the slider to the right to increase the texture effect or to the left to reduce it. For example, if you have a photo of a chameleon, increasing the texture will make the details of its scales appear sharper. This tool adds an extra level of depth and dimension to your nature photos, allowing you to showcase the intricate textures of your subjects.
Clarity
The Clarity slider in Lightroom primarily increases midtone contrast in your images, thereby bringing out additional details. While the effect of the Clarity slider is more prominent than Texture, it is essential to use it in moderation to avoid overdoing the effect. By dragging the Clarity slider to the right, you can enhance the midtone contrast and make the details in your picture pop. Conversely, dragging it to the left will reduce the effect. Clarity can be especially useful when working with well-exposed images and can significantly improve the overall quality and appearance of your nature photographs.
Dehaze
The Dehaze slider is a valuable tool when it comes to reducing haze and enhancing the clarity of landscape images. It is particularly useful in situations where atmospheric conditions, such as mist, fog, or rain, create a hazy effect in your photos. By dragging the Dehaze slider to the right, you can reduce the haze and improve the saturation of the image. However, it’s important to note that increasing the Dehaze effect may also shift the histogram to the left, emphasizing darker tones. If necessary, you can slightly adjust the Saturation slider to maintain a balanced and pleasing image. The Dehaze tool is a powerful ally when striving for clear and captivating landscape photography.
Applying the Tools as Global or Local Adjustments
One of the unique aspects of these Lightroom tools is their versatility. You can apply them as either global adjustments, affecting the entire image, or as local adjustments, targeting specific areas. To utilize the Texture, Clarity, and Dehaze sliders as local adjustments, you can employ tools such as the Graduated Filter, Radial Filter, or Adjustment Brush.
Using a Graduated Filter, you can apply these adjustments to specific areas within the image. For example, if you want to enhance the texture and clarity of the sky in a landscape photo, you can use the Graduated Filter to selectively adjust the settings for that area. Similarly, the Radial Filter allows you to create circular or elliptical adjustments, perfect for highlighting specific subjects like a flower or a butterfly. Lastly, the Adjustment Brush gives you the freedom to paint adjustments onto specific areas, giving you control over the texture, clarity, and dehaze effects.
Case Studies: Before and After
To provide a visual representation of the impact of these Lightroom tools, let’s examine a couple of case studies:
Texture Before and After:
Imagine you have a photo of a beautiful flower, and the details of its petals are not standing out as you would like. By applying the Texture slider and incrementally increasing the value, you can witness a transformation. The subtle sharpening effect will bring out the intricate texture of the petals, enhancing the overall appeal of the image.
Clarity Before and After:
Suppose you have captured a well-exposed wildlife photo, but the midtone contrast and details are not as prominent as you desire. By using the Clarity slider and carefully adjusting it, you can significantly improve the midtone contrast, making the details pop and adding depth to the image. The Clarity tool is invaluable in revealing fine details and making your wildlife subjects come to life.
Dehaze Before and After:
Now let’s consider a landscape photo where atmospheric conditions, such as mist or fog, have created a hazy effect. By utilizing the Dehaze slider and gradually increasing the value, you can effectively reduce the haze, resulting in a clearer and more vibrant landscape. The Dehaze tool allows you to restore the true essence of the scene and create captivating nature photographs.
Conclusion
In the world of nature photography, the ability to capture the true essence and details of your subjects is crucial. With the help of the Texture, Clarity, and Dehaze tools in Lightroom, you can elevate your nature photography to new heights. Whether you apply these adjustments globally or as local adjustments using tools like the Graduated Filter, Radial Filter, or Adjustment Brush, these Lightroom tools provide you with the means to enhance the texture, clarity, and overall impact of your nature photos. By utilizing these tools in moderation and experimenting with their effects, you can bring out the intricate details and create stunning nature photographs that leave a lasting impression. So go ahead and try out these tools, and let your creativity flourish in the realm of nature photography.
The article is compiled and compiled by tipcamera.com