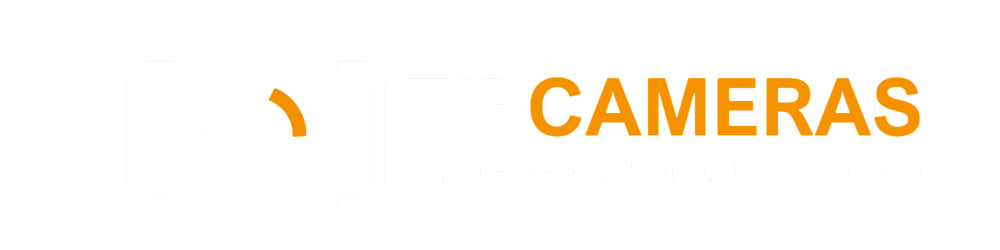Introduction
Watermarking images posted online is a subject that sparks a continuous debate among photographers. On one hand, proponents argue that adding watermarks enhances security and serves as a clear message to potential image thieves that the photographer takes copyright infringement seriously. They compare it to a protective instinct, similar to that of a mother lion safeguarding her cubs. On the other hand, opponents assert that watermarks are distracting and disliked by clients. Furthermore, they argue that individuals with proficient editing software can effortlessly remove the watermark, rendering it ineffective. Regardless of personal stance on the issue, there are times when photographers want to ensure that their authorship is attributed to their images.
Cumbersome Methods of Watermarking
Numerous techniques exist for adding watermarks, but many photographers find them to be quite laborious. One method involves creating and saving watermarks in various file formats. However, this necessitates the repetitive task of opening the file and dragging it onto the image every time the watermark is desired. Additionally, the watermark often needs resizing and opacity adjustments for each individual image, which further increases the time and effort required. Some photographers have attempted using the custom shape tool, but this approach proves to be ineffective and inefficient for such a fundamental task.
Finding the Perfect Solution: Creating a Signature Brush in Photoshop
After grappling with the challenges of traditional watermarking methods, some photographers discover the ideal solution by creating a signature brush in Photoshop. Although personal decisions regarding online watermarking may vary, some photographers prefer adding their signature to their fine art pieces. By following a series of steps, a signature brush can be tailored to individual preferences and used repeatedly.
Step 1: Sign Your Name
To commence the process of creating a signature brush, start by using a plain white sheet of paper and a fine point Sharpie. The Photoshop portion of the process is significantly smoother when using pens with heavier lines that result in bolder strokes. Moreover, when signing the name, it is advisable to create slightly larger scribbles compared to regular signatures. Once the signature appears satisfactory, scan it at a high resolution and save the resulting JPEG file to the computer. In case a scanner is unavailable, consider taking a photograph of the signature. However, ensure that the frame is filled with the signature, and the lens is as parallel to the paper as possible.
Step 2: Open, Zoom, and Select
After obtaining the digital copy of the signature, open it in Photoshop and zoom in to achieve better accuracy and visibility. Utilize the magic wand tool, denoted by the keyboard shortcut W, and click on the signature to select it. As the selection is made, the outline of the signature will be highlighted by flashing “marching ants.” In the event that the tool fails to select the complete signature, press and hold the Shift key while clicking on the portions that were initially missed. If the signature has multiple segments due to breaks, an additional click of the selection tool is required. Alternatively, right-clicking on the selection and choosing “Similar” from the context menu can expedite the process. However, the shift-click method is often regarded as more efficient and accurate.
Step 3: Save It and Name It
Once the entire signature is selected, proceed by clicking on the drop-down Edit menu at the top of the Photoshop window. Within this menu, navigate to the “Define Brush Preset” option, which will prompt a dialog box displaying a thumbnail preview of the newly created brush. Take this opportunity to designate a name for the brush and click “OK” to complete the process. The brush is then saved within the current brushes set, retaining its current dimensions. To verify the successful creation of the brush, select the brush tool using the keyboard shortcut B and open the preset picker, accessible through the second drop-down menu from the left at the top of the Photoshop window. The newly created brush will be positioned at the bottom of the brush set, confirming its presence.
Step 4: Customize It
Due to the oversized signature initially used to create the brush, the resulting brush may be too large for tastefully marking photographs. To rectify this, adjustments can be made within the brush panel. Alternatively, a faster and more convenient method is available through the use of the right and left bracket keys, denoted by [ ]. These keys can be employed to increase or decrease the size of the brush respectively. For greater convenience, it is possible to create a second preset at a more manageable size or simply rely on the bracket keys to make on-the-fly size adjustments for each image. The preset picker contains a small square icon on the right side, which, when clicked, opens a dialog box permitting the saving of the new preset at its altered size. Additionally, similar to any other brush in Photoshop, customization options include the ability to modify the color, opacity, hardness, and softness of the brush, providing further versatility.
Conclusion
The signature brush proves most effective when incorporated subtly, preserving the desired level of noticeability without causing distraction. Selecting a color or shade from within the image itself enhances the organic appearance of the signature, making it harmonize with the overall composition rather than appear out of place. Moreover, experimenting with the opacity of the brush allows for customization based on individual preferences. While the debate regarding online watermarking may persist, the creation of a signature brush in Photoshop offers photographers the ability to imprint their authorship subtly and elegantly.
The article is compiled and compiled by tipcamera.com